AI has traditionally been the realm of expensive computers, with models trained and run on GPUs and other expensive hardware. More recently this has started to change with a move towards TinyML - small machine learning models that are trained on the expensive hardware, but run on smaller, cheaper devices including the low power micro-controllers that run IoT and maker devices.
Adafruit have recently released a device to run TinyML models on called the EdgeBadge.

This device is based off their PyBadge device - a board with a screen, game style controllers, NeoPixel LEDs and connectors so you can wear it on a lanyard. The difference with the EdgeBadge is it has a built in microphone so you can use it for audio recognition. The product page has links to a demo you can run that recognizes two words, yes or no, and displays an image on screen when the words are detected.
You can find the demo on Adafruit Learn.
I thought it would be fun to repurpose this example and learn how to retrain the board to recognize ‘Stop’ and ‘Go’ instead of yes and no.
Train the model
The yes/no detection model is a TensorFlow model, created using an example from the TensorFlow GitHub repository. The model is trained using a huge file of recordings of people saying a number of different words. Once the model has been trained, it is then shrunk down to run on tiny devices such as micro-controllers, and weighs in at only a few kilobytes.
You can find the original TensorFlow example in the TensorFlow GitHub repo.
I trained my new model using the Azure Machine Learning Studio, a service that allows you to build and train models using cloud compute, then either host them in the cloud or download them for use offline.
Create an Azure account
To use Azure services you will need an Azure subscription. If you don’t have a subscription you can sign up for free.
If you are a student aged 18 and up and have an email address from an academic institution, you can sign up for the free Azure for Students offer at azure.microsoft.com/free/students without a credit card. At the time of writing this gives you $100 of credit to use over 12 months, as well as free tiers of a number of services for that 2 months. At the end of the 12 months, if you are still a student you can renew and get another $100 in credit and 12 months of free services.
If you are not a student, you can sign up at azure.microsoft.com/free. You will need a credit card for verification purposes only, you will not be billed unless you decide to upgrade your account to a paid offering. At the time of writing the free account will give you US$200 of free credit to spend on what you like in the first 30 days, 12 months of free services, plus a load of services that have tiers that are always free.
Create a Machine Learning resource
Before you can use the Azure Machine Learning (ML) Studio, you need to spin up a Machine Learning resource. This is created in your Azure subscription but then can be shared with other developers so that you can all share the same ML Studio workspace.
Open the Azure portal
Select Create a resource then search for
Machine Learning. Select Machine Learning then select Create.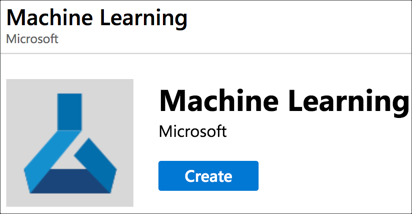
Give the workspace a name and select your Azure subscription.
Create a new resource group for this service.
Resource groups are logic groupings of services, so it is good practice to put all the resources for one project in a single resource group so that you can manage them together. When you create a Machine Learning resource it will create a few different services, so having them in the same resource group means you can delete them all together by deleting the resource group.
Select the location nearest to you. For the workspace edition, select Basic. This price tier of the core service is free to use, you only pay for the compute used to train or run models.
Select Review + Create, then select Create
The resource will be created.
Set up ML Studio
Now that the Machine Learning resource has been created, you can use it from ML Studio.
Open ML Studio at ml.azure.com
Log in with your Azure account, then select your directory, subscription and the workspace you just created
Select Get started
ML Studio will log in to your workspace. From here you can run Machine Learning workloads using Jupyter notebooks, AutoML to create models for you based off data sets, or a drag and drop designer.
Set up compute
The TensorFlow example uses a Jupyter notebook to train the model. For this, I used a slightly tweaked version of the notebook, tweaked to fix some versioning issues and use the power of ML Studio.
To run a notebook, you need compute - a machine allocated to run the training. This compute is paid for based on the time it’s running and the power of the machine, the more powerful, the more you pay per minute.
You can see the pricing per hour on the Machine Learning pricing page
Select Compute from the left-hand menu
Select + New
Give the compute a name
Drop down the Virtual Machine Size box, and select GPU to list the GPU-based compute options. Select the Standard_NC12 machine - this has 2 GPUs and is enough to train this model in an hour and a half or so. At the time of writing the cost is US$1.80 per hour when running in the US.
Select Create
The compute will be created a spun up.
Upload the notebook
You can find the notebook in the Releases in this GitHub repository. Use this link to download the notebook:
word-recognizer-training.ipynb.
Once you’ve downloaded the notebook, you need to upload it to ML Studio.
Select Notebooks from the left-hand menu
Select Upload files
Find the notebook you’ve just downloaded, and select it
The notebook will be uploaded and available to run. You will see it in a file tree on the left hand side of the Notebooks blade.
Select the notebook and it will open up in read only mode
Select the compute you created in the menu at the top
Select Edit -> Edit in Jupyter top open the notebook in Jupyter notebooks. You will need to sign in to your Azure account again.
The notebook has a number of sections, each documented so read the notebook to see what each section does. A basic overview is:
Create some environment variables to define the words to train for and the number of training iterations.
Install a specific version of TensorFlow GPU to ensure the training uses the GPU, and uses a version that the example training script was written for
The training script will only work against TensorFlow 1.5.x, don’t update the notebook to a later version otherwise the training will fail
Clone the TensorFlow repository to get access to the training script
Run the training, then freeze the created TensorFlow graph to save down the weights
Convert the model to TensorFlow light to make it smaller, then save it out as binary data in a C code file so that it can be used from code.
From the Jupyter notebooks:
The first cell defines the words the model should be trained for.
# A comma-delimited list of the words you want to train for. # All other words will be used to train an "unknown" category. os.environ["WANTED_WORDS"] = "stop,go"The data set supports the following words:
Yes No Up Down Left Right On Off Stop Go Zero One Two Three Four Five Six Seven Eight Nine The notebook is set to train for ‘Stop’ and ‘Go’, but if you want to change the words it is trained for, change the array.
Select Run from the top menu for each cell to run them one at a time, or select Cell -> Run All to run all the cells. The training step will take 1.5-2 hours to run.
Once the steps have all finished, head back to ML Studio, select Compute from the left-hand menu, check the box next to your compute and select Stop to stop the compute.
Select Notebooks from the left-hand menu. Expand the Content node above the notebook in the file explorer, and select the
tiny_conv.ccfile. This is the C code for the resulting model.
Don’t forget to stop the compute once the model is trained! You pay for the time that the compute is running, not the time that the notebooks are running, so to avoid unnecessary costs, remember to stop the compute as soon as you are finished, then restart it if you want to train the model again.
Compile the code for the EdgeBadge
Now that the model is created, it can be compiled into the sample app for the EdgeBadge.
Set up the development environment
It takes a bit of setup to be able to program Adafruit devices using C++. The Arduino IDE is the main tool for programming them, but I personally like to use Visual Studio Code as an IDE, and the Arduino extension to allow Visual Studio Code to control Arduino to program the boards.
Install the tools
Install Visual Studio Code
Install the Arduino IDE - NOTE On Windows DO NOT install using the Windows store, instead use the Windows Installer, for Windows XP and up.
Inside Visual Studio Code, select the Extensions tab from the left hand side, and search for an install the Arduino extension. Make sure to install the one from Microsoft as there is more than one extension called Arduino.
Configure the Arduino IDE and Visual Studio Code for Adafruit development
To talk to Adafruit boards, the Arduino IDE needs to be configured to know how to send the compiled code.
Follow the instructions on the Adafruit site to configure the Arduino IDE for Adafruit boards: learn.adafruit.com/adafruit-pybadge/using-with-arduino-ide
From Visual Studio Code launch the command palette, then select Arduino: Library manager. From here you can install some additional libraries that are needed to compile the code.
Search for and install the following libraries:
- Adafruit EPD
- Adafruit TinyUSB Library
- Adafruit WavePlayer Library
- Adafruit SPIFlash
- Adafruit ImageReader Library
- Adafruit ST7735_and_ST7789 Library
- Adafruit Unified_Sensor
- Adafruit LIS3DH
- Adafruit TouchScreen
- Adafruit NeoPixel
- Adafruit GFX Library
- Adafruit Arcada Library
- Adafruit Zero_PDM Library
- Adafruit ZeroTimer Library
- Adafruit TensorFlow Lite
- Arduino TensorFlowLite
- SdFat - Adafruit Fork (make sure to install the Adafruit fork, not the original SdFat)
Configure the board
Connect your EdgeBadge to your computer via USB and make sure the device is switched on
From the command palette, select Arduino: Board Configuration
Select the following settings:
Setting Value Selected board Adafruit pyBadge M4 Express (SAMD51) Cache Enabled CPU Speed 180 MHz (overclock) Optimize Fastest (-Ofast) Max QSPI 50 MHz (standard) USB Stack TinyUSB Debug Off From the command palette, select Arduino: Select serial port and select the port the EdgeBadge is plugged into. On macOS it will be named something like
/dev/cu.usbmodem<xxx>where<xxx>is a number. On Windows it will be calledCOM<x>where<x>is a number.
Compile the code
The code for the edge badge is in the word_recognizer folder in this GitHub repo. Clone the repo and open the word_recognizer folder in Visual Studio Code.
The code contains images and a model that can recognize two words, ‘Stop’ and ‘Go’.
Double tap the Reset button on the back of the EdgeBadge to put it into the boot loader ready to program
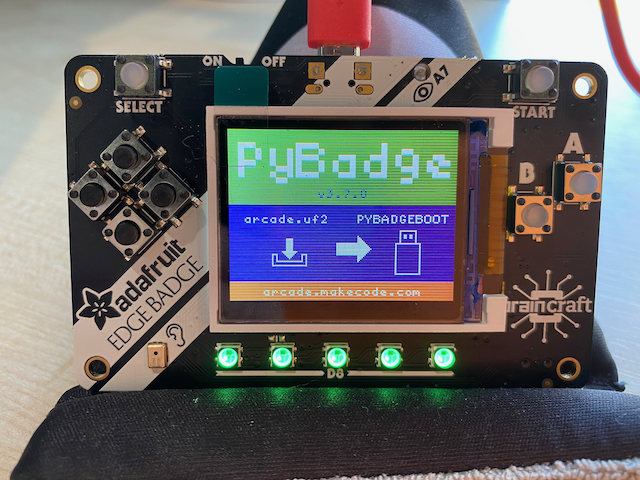
From the command palette, select Arduino: Upload. The code will be compiled and uploaded to the board.
Once the device reboots, say the words ‘Stop’ and ‘Go’, and the board will show an image for the word you have said.
Select the image below to see a video of this in action.
Use your own model
If you want to use your own model trained using Azure ML Studio, you will need to update the code to use this model, and provide image files.
Upload image files
Create bitmaps for each word that you are detecting, named in the format
<word>.bmp. For example, if you trained the model for ‘Yes’ and ‘No’ you will needYes.bmpandNo.bmp. These files must be 24-bit bitmaps at a size of 160x128. The best tools to use to create these is good old-fashioned MS Paint on Windows or ImageMagik on macOS.Reset the EdgeBadge. It will mount on your computer with a disk called CIRCUITPY
Copy the bitmaps into this drive
Update the code
Open
micro_features_micro_model_settings.cppUpdate
kCategoryLabelsto include the words the model was trained on. Keep"silence"and"unknown"at the start of the array, and put the words after in the order they were specified in the notebook. Ensure the casing of the words matches the names of the bitmaps created earlier.The words HAVE to be in the same order as the notebook or the wrong word will be detected
Open `micro_features_micro_model_settings.h
Update
kCategoryCountto be 2 higher than the number of words you trained the model for, so that it is the same as the size of thekCategoryLabelsarray. For example if you trained it for ‘Yes’ and ‘No’, setkCategoryCountto4.Open
micro_features_tiny_conv_micro_features_model_data.cppReplace the contents of the
g_tiny_conv_micro_features_model_dataarray with the values from__content_tiny_conv_tflitein thetiny_conv.ccfile downloaded from the Azure ML Studio notebookReplace the value of
g_tiny_conv_micro_features_model_data_lenwith the value of__content_tiny_conv_tflite_lenfrom thetiny_conv.ccfile downloaded from the Azure ML Studio notebookUse the steps above to compile and deploy this new code to the device, then test it out.
